一、介绍
可以使用小米云盘同步Windows电脑上的桌面、文档和图片文件夹,如以下使用场景:
- 电脑不在身旁,小米手机也可查看电脑桌面、文档和图片文件夹中的最新文件
- 两台电脑都开启电脑桌面、文档和图片文件夹同步,两台电脑桌面、文档、图片文件夹中的文件始终保持一致,例如您在公司电脑桌面上编辑了文件,打开家中电脑桌面文件继续编辑。
二、支持的版本
支持版本号1709及以上的Windows10系统和Windows 11系统,不支持Mac和版本号1709以下Windows10 系统
Windows新版下载:https://i.mi.com/static2?filename=MicloudWebStatic/res/home/mi-lab.htm&locale=${_lang}#3
三、功能介绍
开启桌面、文档和图片文件夹
打开小米云服务PC客户端,在“设置”>“重要文件夹同步”处,点击“管理”按钮,根据需要勾选桌面/文档/图片文件夹和开启同步。
开启后,桌面、文档和图片位置将移动到小米云盘目录下,例如桌面文件夹位置在“C:\Users\(用户名)\Desktop”,云盘同步文件位置在“D:\小米云盘”,开启桌面同步后,桌面文件夹位置在“D:\小米云盘\桌面”
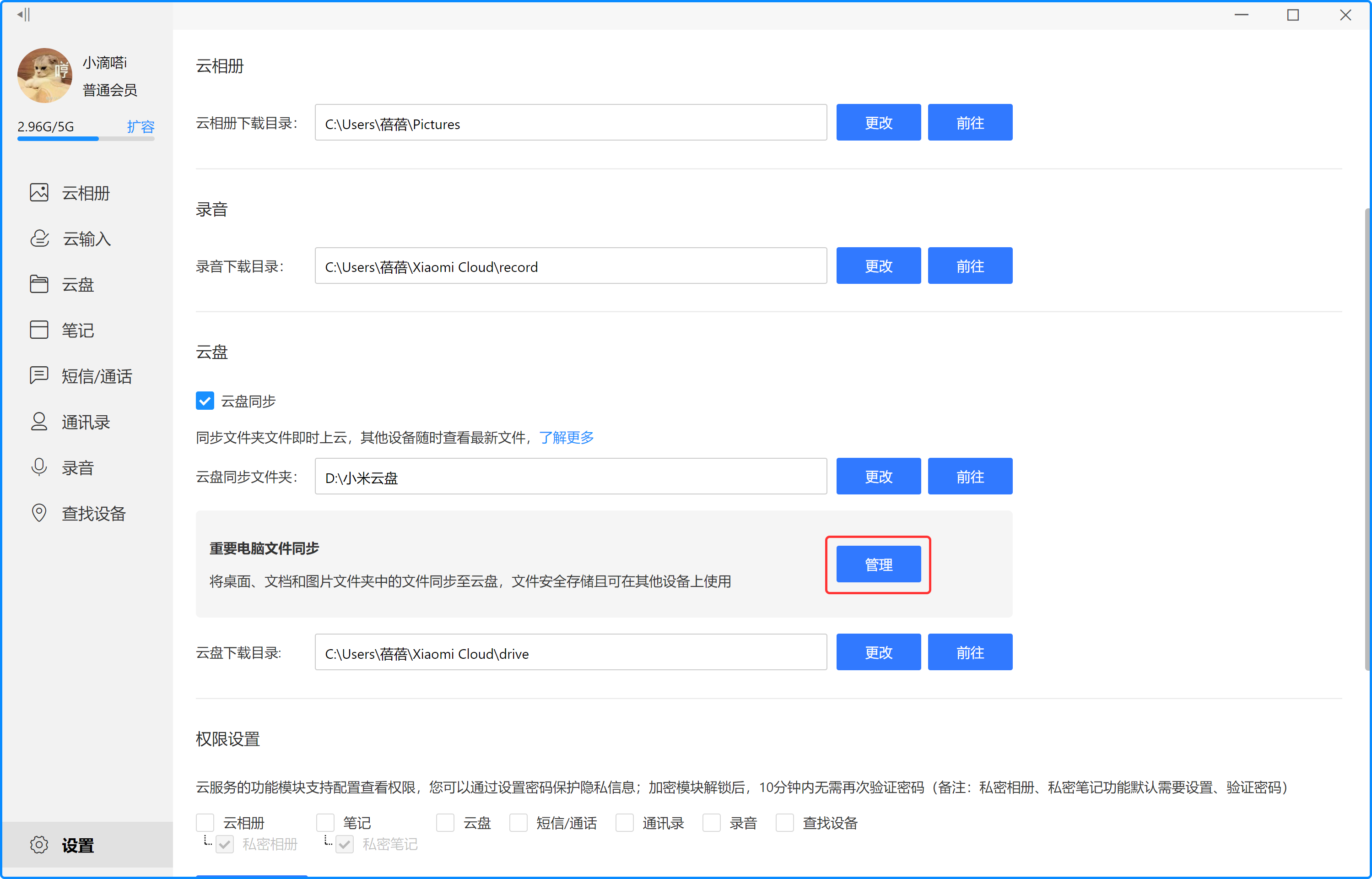
关闭桌面、文档和图片文件夹同步
关闭桌面同步
在“设置”>“重要文件夹同步”处,点击“管理”按钮,出现弹窗,点击停止同步。 关闭桌面同步后,已上传到云盘的文件将不再在电脑桌面显示,您可通过“访问桌面文件”快捷方式访问桌面文件,如需恢复桌面,您可点击快捷方式“访问桌面文件”,全选文件并移动到桌面。
关闭文档文件夹同步
在“设置”>“重要文件夹同步”处,点击“管理”按钮,出现弹窗,点击停止同步。 关闭文档文件夹同步后,已上传到云盘的文件将不再在电脑文档文件夹显示,您可通过“访问文档文件”快捷方式访问文档文件夹中的文件,如需恢复文档文件夹,您可点击快捷方式“访问文档文件”,全选文件并移动到文档文件夹。
关闭图片文件夹同步
在“设置”>“重要文件夹同步”处,点击“管理”按钮,出现弹窗,点击停止同步。 关闭图片文件夹同步后,已上传到云盘的文件将不再在电脑图片文件夹显示,您可通过“访问图片文件”快捷方式访问图片文件夹中的文件,如需恢复图片文件夹,您可点击快捷方式“访问图片文件”,全选文件并移动到图片文件夹。
四、常见问题
关闭桌面/文档/图片文件夹同步后,文件不见了
文件不会丢失,您可点击桌面的“访问桌面文件”快捷方式查看文件,可以看到所有桌面文件,如需恢复桌面,可全选文件并移动到桌面;文档、图片文件可进行同样操作恢复。
文件超过4GB不能上传
小米云盘无法上传超过4GB的单个文件
文件超过最大路径长度
整个文件路径(包括文件名)包含的字符需少于 260 个。 文件路径的示例是:
C:\Users\<UserName>\Pictures\Saved\2022\November\Holiday\NewYears\Family...,若要解决此问题,请缩短文件的名称或减少文件夹层级。如产品使用过程中遇到问题,可在小米云服务电脑客户端中,点击“设置”>“意见反馈”,提交反馈给我们